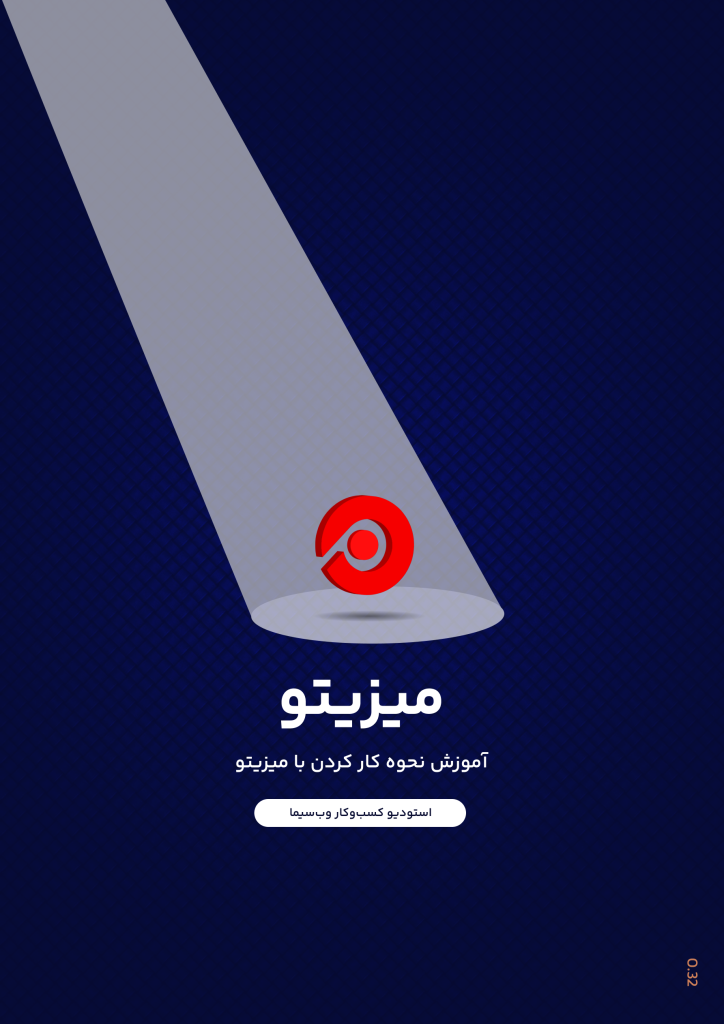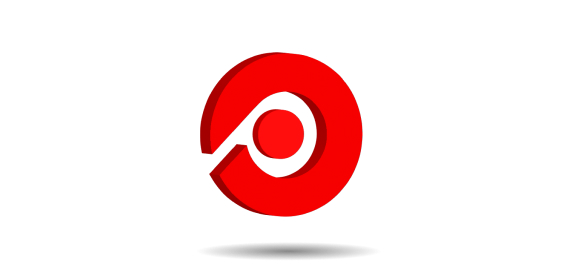
میزیتو چیه؟!
خب اول از همه باید بهت بگیم که ما اینجا برای انجام بهتر کارهامون از میزیتو استفاده میکنیم تا بتونیم همه کارها رو بدون دردسرو راحت پیگیری و ثبت کنیم و انجام بدیم.
بزن بریم برای آشنایی با این برنامه:
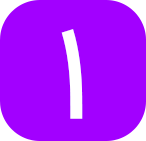 داشبورد: #
داشبورد: #
وقتی برنامه رو باز میکنید اولین چیزی که میبینید «داشبورد» هست که از قسمتهای مختلفی تشکیل شده و در ادامه یکییکی این قسمتها رو با هم بررسی میکنیم:
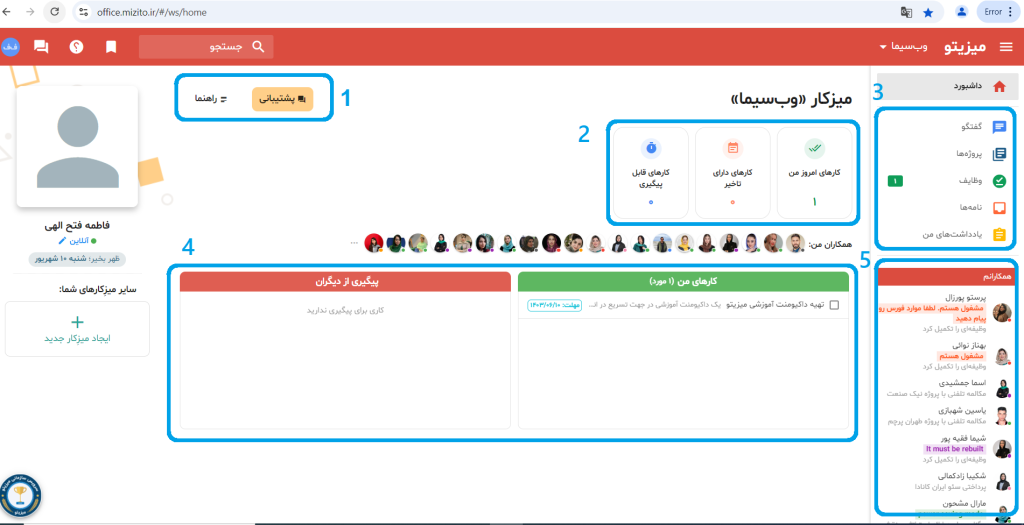
1.پشتیبانی و راهنما؛ از طریق قسمت پشتیبانی، میتونید با همکاران بخش پشتیبانی میزیتو به صورت مستقیم در ارتباط باشید. سامانه راهنما میزیتو هم شامل معرفی و نحوۀ استفادۀ بخشهای مختلف میزیتو هست.
2.کارهای قابل پیگیری؛ در این قسمت کارهای جاری خودتون رو در یک نگاه مشاهده میکنید.
3.منوی امکانات؛ شامل سرویسهای قابل استفاده در میزکار هست.
4.کارهای من و پیگیری از دیگران؛ در این قسمت تمامی کارهای شما و پیگیری از دیگران با جرئیات کاملتر قابل مشاهده هست. با کلیک روی هر وظیفه آن وظیفه باز میشه و امکان مشاهده تمام جرئیات وظیفه رو به شما میده.
5.همکارانم؛ در این قسمت میتونید از آخرین وظایف انجام شده هر شخص و همچنین زمان آن، مطلع بشین.
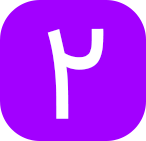 گفتوگو: #
گفتوگو: #
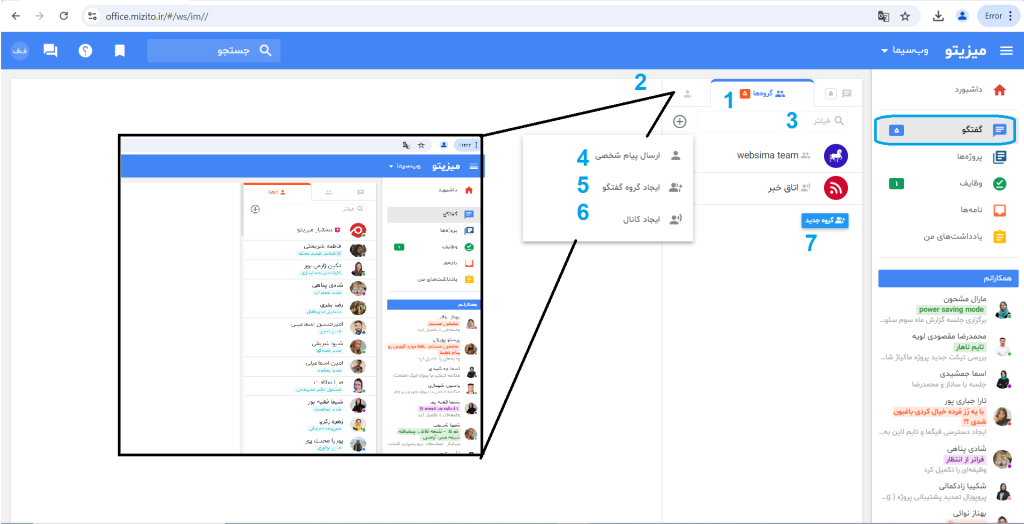
1.سربرگ گروهها: در این قسمت تمامی گفتوگوها در قالب گروه گفتوگو و کانال نمایش داده میشه.
2.سربرگ گفتوگوی شخصی: هر کدوم از کاربران را نیاز دارید انتخاب و با او گفتوگو کنید.
3.فیلتر بر اساس نام اشخاص یا گروهها و کانالها
ایجاد گفتوگوی جدید:
4.ارسال پیام شخصی جدید
5.ایجاد گروه گفتوگوی جدید: ایجاد یک چت گروهی برای اعضای اضافه شده به گروه گفتوگو
6.ایجاد کانال جدید: در کانال فقط فرد ایجاد کننده امکان ایجاد پیام رو داره و اعضای کانال فقط بیننده خواهند بود و امکان ایجاد گفتوگو ندارند.
7.دسترسی سریع به ایجاد گروه گفتوگو
![]() نکته: برای منشن کردن افراد داخل گروه روی آیکون منشن کلیک میکنیم و فرد مورد نظر رو انتخاب میکنیم و سپس پیام رو ارسال میکنیم.
نکته: برای منشن کردن افراد داخل گروه روی آیکون منشن کلیک میکنیم و فرد مورد نظر رو انتخاب میکنیم و سپس پیام رو ارسال میکنیم.

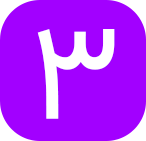 پروژهها: #
پروژهها: #
داخل قسمت پروژهها، پروژههای فعال شما نمایش داده میشه که میتونید با کلیک روی هر پروژه به اطلاعات پروژه دسترسی داشته باشید. و هر پروژه از این قسمتها تشکیل شده:
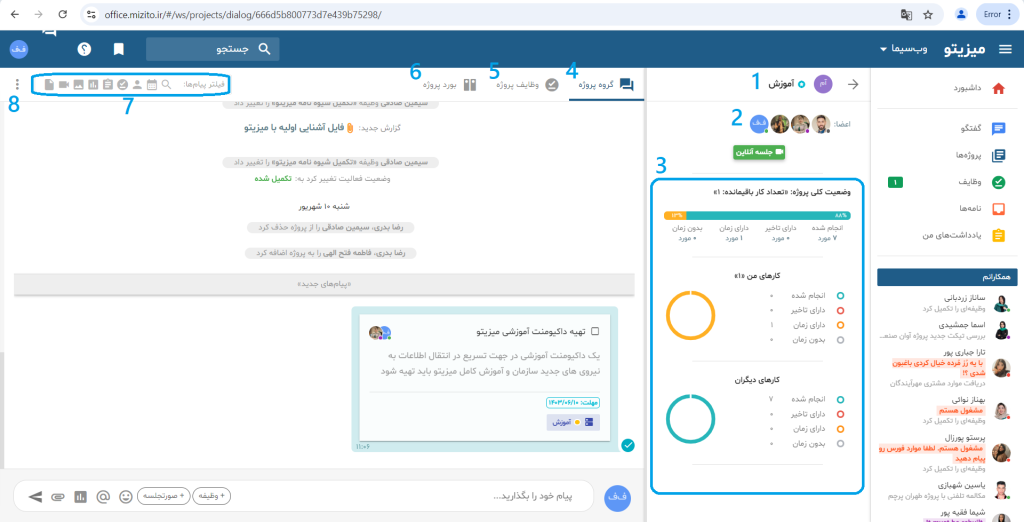
1.عنوان پروژه
2.اعضای پروژه
3.نمودارهای پروژه
- نمودار خطی وضعیت کلی پروژه رو نمایش میده.
- نمودار دایرهای کارهای من ( کلیه وظایف محول شده به من)
- نمودار دایرهای کارهای دیگران (کلیه وظایف ایجاد شده برای دیگران)
4.گروهِ پروژه (که پیامها و دیتای مربوط به پروژه داخلش بارگزاری میشه)
5.وظایف پروژه (وظیفههای مربوط به هر پروژه اینجا قابل مشاهده هست)
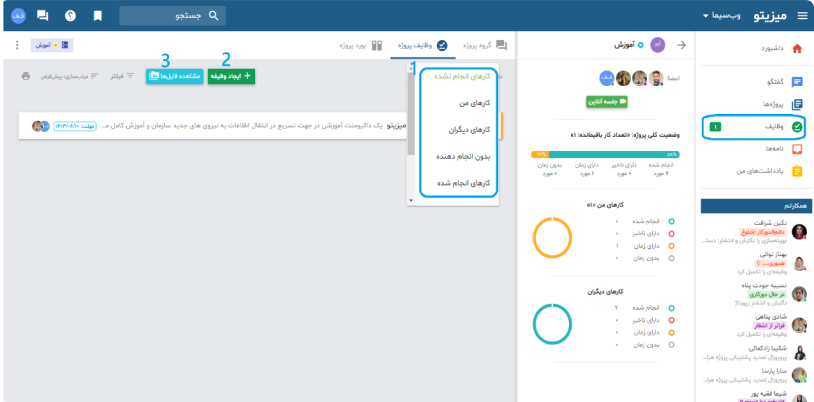
- انواع حالات نمایش وظایف
- ایجاد وظیفه جدید برای پروژه
- نمایش کلیه فایلهای پیوست شده به وظایف در یک پروژه
6.بورد پروژه
7.فیلترهای پروژه و دکمه تنظیمات پروژه
8.ویرایش پروژه
![]() نکته: در صورت نیاز و با هماهنگی قبلی، با کلیک روی «جلسه آنلاین» میتونید با اعضای پروژه جلسه آنلاین برقرار کنید.
نکته: در صورت نیاز و با هماهنگی قبلی، با کلیک روی «جلسه آنلاین» میتونید با اعضای پروژه جلسه آنلاین برقرار کنید.
صورتجلسه: #
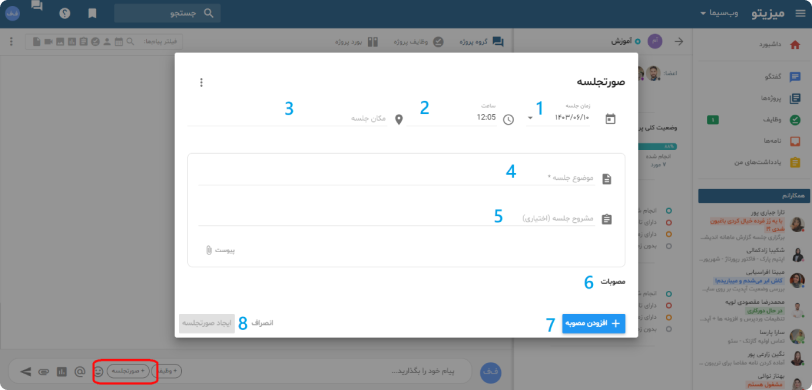
1.تاریخ برگزاری جلسه
2.ساعت جلسه
3.مکان جلسه
4.موضوع جلسه
5.مشروح جلسه (چه اتفاقاتی در جلسه افتاده است)
6.مصوبات یا همان وظایف تعریف شده افراد در جلسه
7.اضافه کردن مصوبه (وظیفه) جدید
8.ایجاد صورتجلسه یا انصراف
تعریف وظیفۀ جدید: #
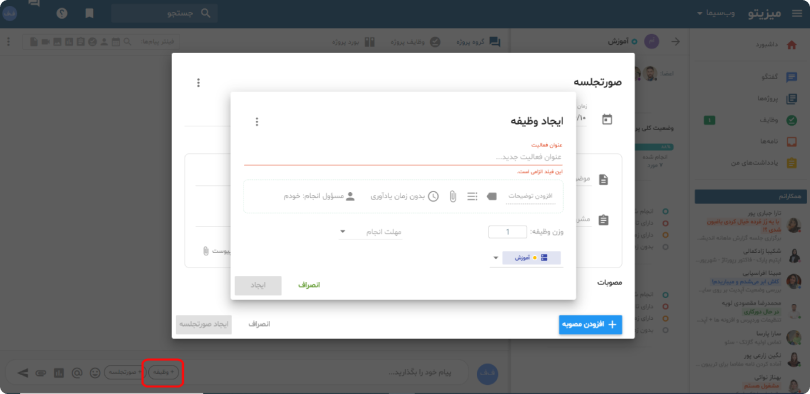
از طریق این قسمت هم میتونید وظیفه جدید اضافه کنید.
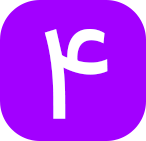 وظایف: #
وظایف: #
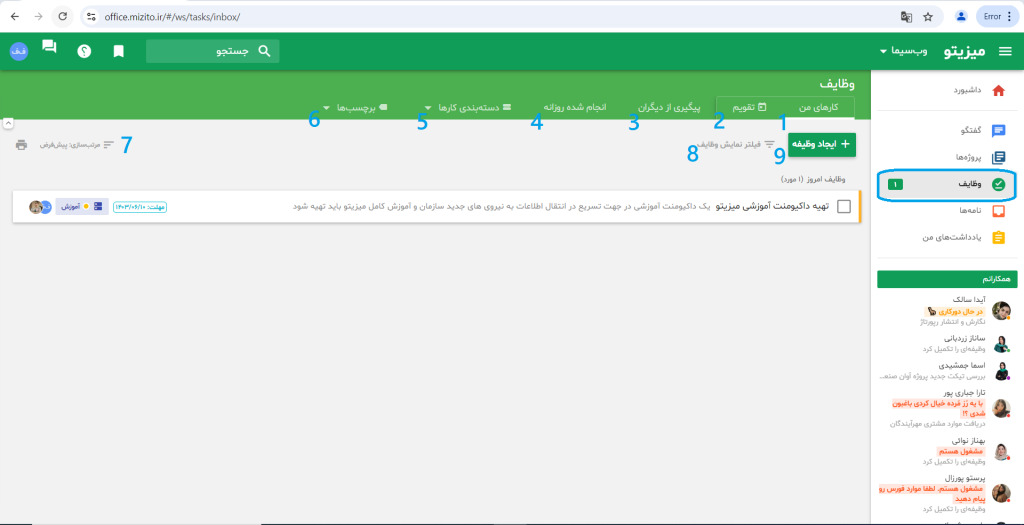
1.کارهای من: کارهایی که برای من تعریف شده
2.تقویم: نمایش وظایف بر روی تقویم
3.پیگیری از دیگران: وظایفی که برای دیگران تعریف کردهاید
4.انجام شده روزانه: تمامی وظایف انجام شده در پروژههای متفاوت
5.دستهبندی کارها: تفکیک وظایف بر اساس پروژهها
6.برچسبها: تفکیک وظایف براساس برچسب روی وظیفه
7.مرتب سازی: براساس چه شیوهای وظایف نمایش داده شوند
8.فیلتر نمایش وظایف: وظایف براساس فیلترهای متفاوت نمایش داده میشوند
9.ایجاد وظیفه: تعریف وظیفه جدید
تعریف وظیفه در منو وظایف: #
با ورود به بخش وظایف و از طریق قسمت ایجاد وظیفه میتونیم وظیفه جدید تعریف کنید.
![]() نکته مهم: تفاوت ایجاد وظیفه در منو وظایف با ایجاد وظایف در پروژه اینه که در قسمت وظایف هنگام ایجاد وظیفه باید پروژهای که وظیفه قراره در آن قرار بگیره رو هم هنگام تعریف وظیفه مشخص کنید.
نکته مهم: تفاوت ایجاد وظیفه در منو وظایف با ایجاد وظایف در پروژه اینه که در قسمت وظایف هنگام ایجاد وظیفه باید پروژهای که وظیفه قراره در آن قرار بگیره رو هم هنگام تعریف وظیفه مشخص کنید.
ولی همونطور که قبلا هم اشاره شد از راههای دیگه هم میشه وظیفه تعریف کرد:
- از طریق گروه پروژه و با مراجعه به نوار ابزار پایین صفحه
- از طریق بورد پروژه و در زیر هر ستون
- در صورتجلسه
- ایجاد وظیفه در تقویم
- از طریق نامه
بخشهای یک وظیفه: #

1.عنوان فعالیت: برای وظیفه خود عنوان انتخاب کنید
2.کپی وظیفه و استفاده از الگوی وظیفه (مخصوص نسخه سازمانی)
3.افزودن توضیحات: توضیحاتی برای وظیفه اضافه کنید
4.اضافه کردن برچسب: به وظیفه برچسب بزنید
5.چک لیست وظیفه: میتونید برای وظیفه یک چک لیست ایجاد کنید
6.ضمیمه فایل: فایلهای خود را به وظیفه اضافه کنید
7.زمان یادآروی: برای وظیفه خود یک زمان یادآوری تنظیم کنید
8.مسئول انجام: برای وظیفه یک مسئول انجام انتخاب کنید
9.ایجاد: وظیفه را در مرحله نهایی ایجاد کنید
10.انتخاب یک پروژه برای دستهبندی تعریف وظیفه
ارجاع وظیفه به چند نفر: #
اگر نیاز دارید وظیفهای رو به گروهی از افراد ارجاع دهید اما مهم نیست که وظیفه رو چه کسی تکمیل میکند، در این حالت از این قابلیت بهره ببرید.
برای این کار در قسمت «مسئول انجام» نام نفراتی که میتونن وظیفه رو انجام دهند را انتخاب میکنید.
وظایف با تأیید کنندۀ نهایی: #
هنگامی که میخواهید وظیفهای به کسی محول گردد اما توسط شخص دیگری تأیید شود از این مفهوم استفاده میشه.
ایجاد وظیفه با تأییدکنندۀ نهایی: #
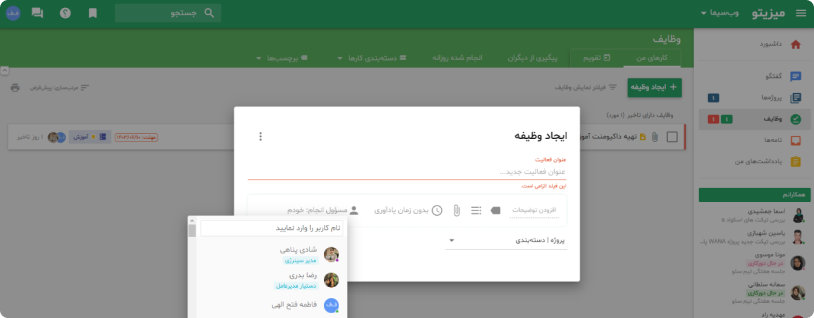
روی «ایجاد وظیفه» کلیک کنید و مسئول انجام و تأیید کننده (هر دو نفر) را انتخاب کنید تا دکمه تعیین فرد مجاز جهت تأیید نهایی وظیفه فعال شود.
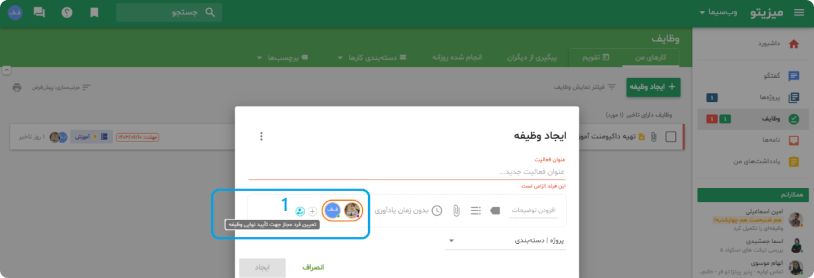
روی دکمه تعیین فرد مجاز جهت تأیید نهایی وظیفه کلیک کنید و شخص (اشخاص) تأیید کننده وظیفه را انتخاب کنید.
اگر تأیید کنندۀ نهایی تیک انجام وظیفه را ثبت کند، وظیفه بصورت انجام شده نمایش داده خواهد شد.
روشهای تکمیل وظیفه: #
- تکمیل وظیفه با زدن تیک وظیفه
- اگر وظیفه چک لیست داره با زدن تیک تمام چک لیستها وظیفه تکمیل میشه
- تغییر درصد پیشرفت وظیفه به ۱۰۰ درصد
ثبت گزارش: #

با استفاده از این قسمت میتونید گزارش پیشبرد پروژهها رو ثبت کنید و با استفاده از منشن میتونید فرد مورد نظر رو از گزارش مطلع کنید. و همچنین با استفاده از گزینۀ پیوست میتونیم فایل مورد نظر رو به گزارشمون ضمیمه کنیم.
خروجی گرفتن از وظیفه: #
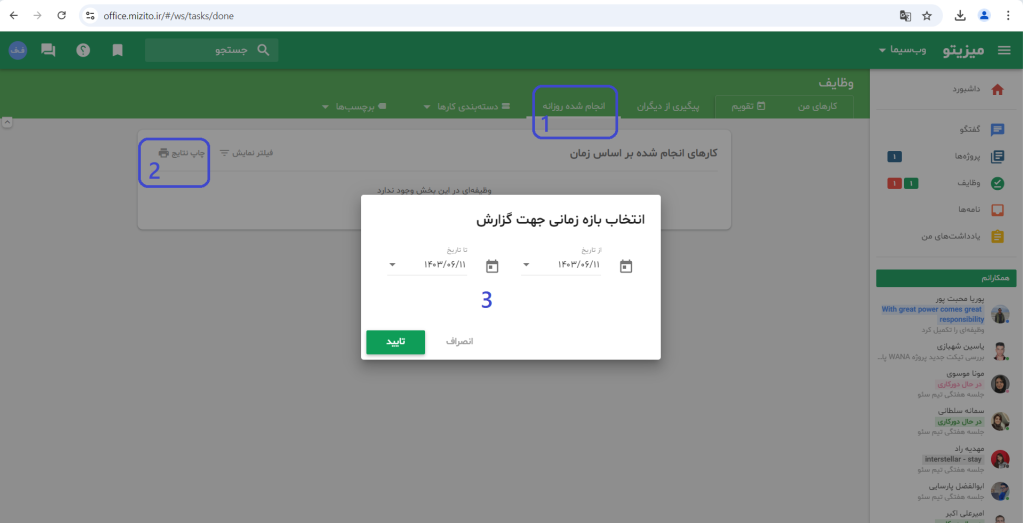
- در قسمت وظیفه، «انجام شده روزانه» رو انتخاب کنید.
- روی «چاپ نتایج» کلیک کنید.
- در پنچره باز شده بازه زمانی مد نظر را انتخاب کنید
جدول ایجاد شده را در اکسل خروجی بگیرید یا از همان صفحه خروجی PDF بگیرید.
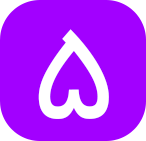 نامهها: #
نامهها: #
از این بخش برای مکاتبات رسمی درون سازمانی استفاده میکنید.
برای ارسال نامۀ جدید، گزینۀ «ایجاد نامه» را انتخاب میکنیم.
بخشهای یک نامه: #
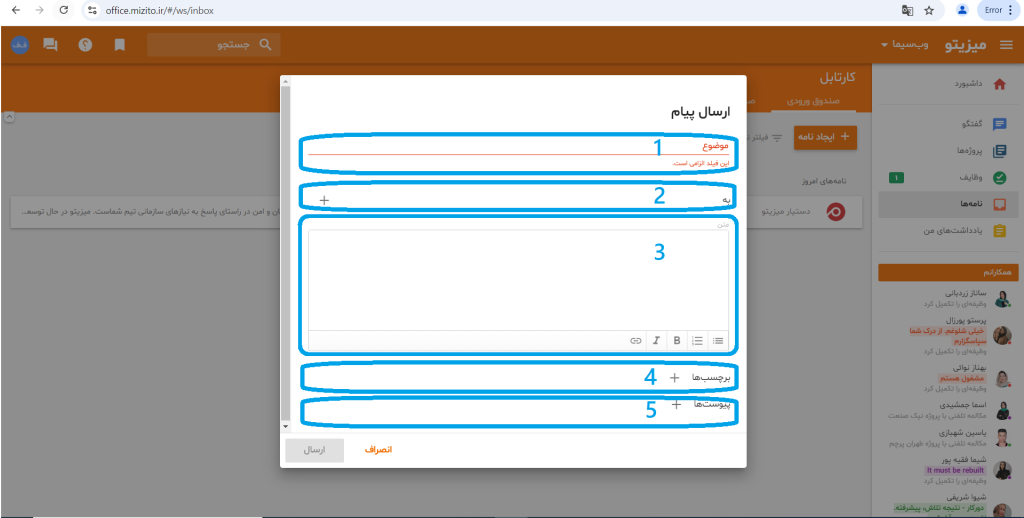
1.موضوع نامه
2.اضافه کردن اعضا
3.متن نامه
4.برچسبهای نامه
5.پیوست نامه
- افزودن فایل
- افزودن وظیفه
دسترسی به پاسخ، ارجاع و آرشیو: #
با کلیک روی هر نامه و کلیک بر روی هر پاراف، شما را به نامه و یا پاراف مورد نظر منتقل میکند.
ارجاع نامه: #
برای ارجاع نامه میتونید بر روی دکمه نارنجی رنگ پایین صفحه با عنوان «ارجاع پیام به نفرات دیگر» کلیک کنید و پس از مشخص کردن افراد مورد خطاب، متن ارجاع و پیوست به متن در قسمتهای مشخص شده، با زدن دکمه ارسال، نامه را به افرادی که مشخص کردهاید ارجاع دهید.
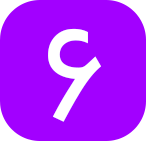 یادداشتهای من: #
یادداشتهای من: #
از این قسمت برای نوشتن یادداشتها، لیستها و هر نکتهای که دوست دارید میتونید استفاده کنید.
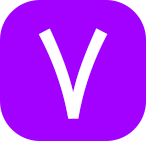 پرونده مشتری: #
پرونده مشتری: #
![]() نکته: این قسمت فقط برای افرادی فعال است که مدیر یا مدیران میزِکار، دسترسی پرونده مشتریان به آنها داده باشند.
نکته: این قسمت فقط برای افرادی فعال است که مدیر یا مدیران میزِکار، دسترسی پرونده مشتریان به آنها داده باشند.
ثبت اطلاعات مشتری جدید #
با ورود به منوی پروندۀ مشتریان برای ورود اطلاعات مشتری جدید میتونید از طریق دکمۀ آبی رنگ بالای صفحه با عنوان «ثبت اطلاعات مشتری جدید» استفاده کنید. داخل پنجرۀ باز شده، امکانات ثبت اطلاعات قید شده که شامل موارد زیر هست:
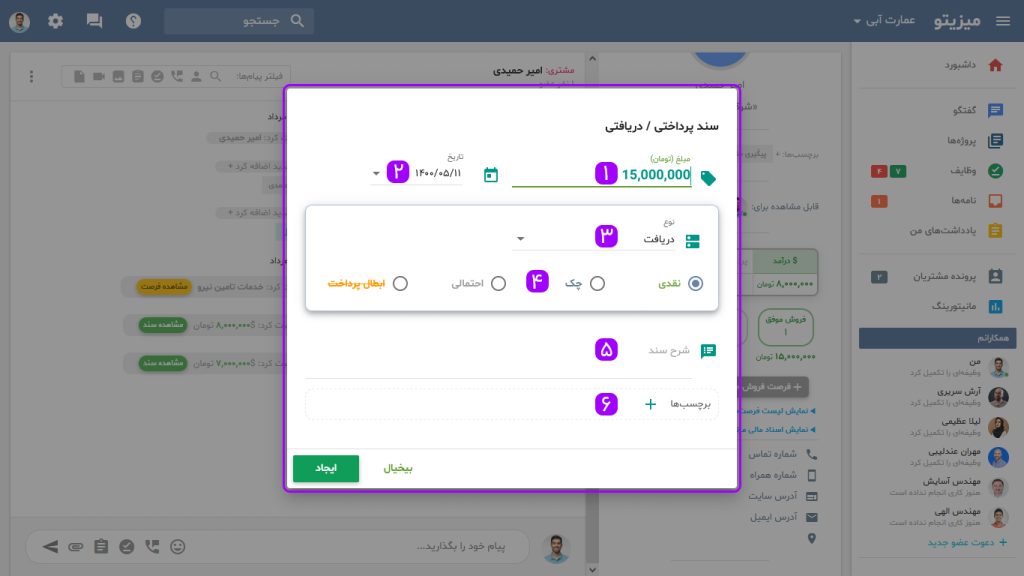
1.اضافه کردن عکس پرونده مشتری
2.نام مشتری (نام و نامخانوداگی یا شهرت)
3.نام تجاری مشتری (نام شرکت یا برند)
4.شماره تماس
5.عنوان شماره تماس (مثلا شمارۀ دفتر شعبه ۱)
6.آدرس مشتری
7.بسیار مهم اضافه کردن اعضایی که پرونده مشتری را میبینند
8.توضیحات پرونده مشتری (سوابق یا اطلاعات تکمیلی مشتری)
9.اطلاعات بیشتر (مانند آدرس وبسایت، ایمیل و…)
اطلاعات بیشتر مشتری #
فعال شدن گزینههای این قسمت با کلیک روی دکمۀ «اطلاعات بیشتر» در پایین همین پنجره ممکن هست.
«اطلاعات بیشتر هم شامل آدرس سایت، آدرس ایمیل، کد پستی، فکس و کد اقتصادی هست که در قسمتهای مشخص شده، قابل وارد کردن است.
10.اطلاعات نمایندگان (افرادی دیگری غیر از فرد اصلی از شرکت مشتری که با آنها در ارتباط هستیم)
اطلاعات نمایندگان #
برای هر مشتری، امکان ورود اطلاعات نمایندگان آن مشتری با فشردن دکمۀ اطلاعات نمایندگان در پایین همین پنجره وجود دارد.
اطلاعاتی شامل نام نماینده، سِمَت، آدرس ایمیل، شماره همراه و شماره تماس نماینده که در محلهای معین، قابل وارد کردن هست.
![]() نکته: برای ایجاد نمایندۀ جدید، میتونید روی دکمۀ بهعلاوه در پایین پنجره کلیک کنید.
نکته: برای ایجاد نمایندۀ جدید، میتونید روی دکمۀ بهعلاوه در پایین پنجره کلیک کنید.
جزئیات پرونده مشتری #
با باز کردن پروندۀ هر مشتری با جزئیات پرونده مواجه میشید که شامل دو قسمت هست.
- جزئیات اطلاعات مشتری
- گروه پرونده مشتری
قسمت اول جایی هست که اطلاعات مشتری رو نمایش میدهد و قابل ویرایش هم هست.
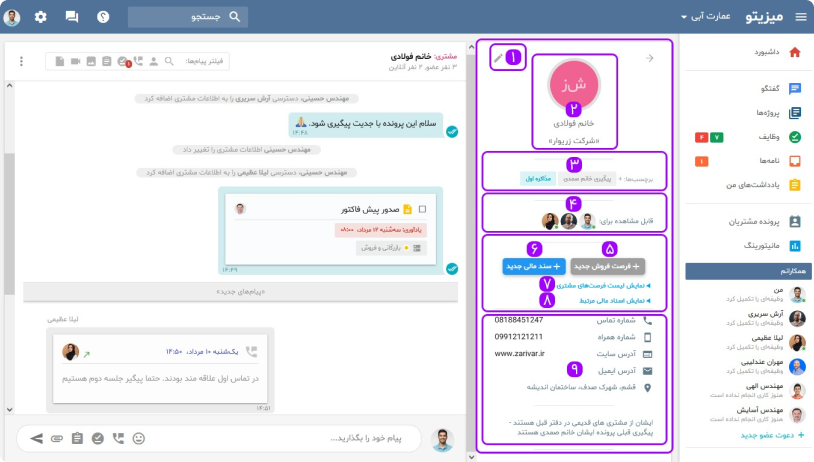
این صفحه شامل:
1.ویرایش اطلاعات مشتری (با کلیک صفحه ویرایش اطلاعات مشتری باز خواهد شد)
2.تصویر پروفایل مشتری و نام مشتری
3.برچسب پرونده
برای تعیین برچسب پروندۀ مشتری، میتونید برچسبهای جدیدی رو اضافه کنید یا از برچسبهای قبلی استفاده کنید.
4.اعضای پرونده
قابل مشاهده برای کدامیک از اعضاء هست. (برای اضافه یا کم کردن اعضا باید به قسمت ویرایش اطلاعات مشتری وارد شوید)
بخش اسناد مالی
5.ثبت فرصت فروش روی این پرونده
6.ثبت اسناد مالی روی این پرونده
7.نمایش فرصتهای فروش ثبت شده قبلی
8.نمایش اسناد مالی ثبت شده روی این پرونده
9.نمایش اطلاعات بیشتر (مانند آدرس وبسایت، ایمیل و…)
قسمت دوم قسمتی هست که میتونید در آن در رابطه با مشتری گفتوگو کرد، اطلاعات به اشتراک گذاشت، ایجاد وظیفه کرد، گزارش تماس تلفنی ثبت کرد و…
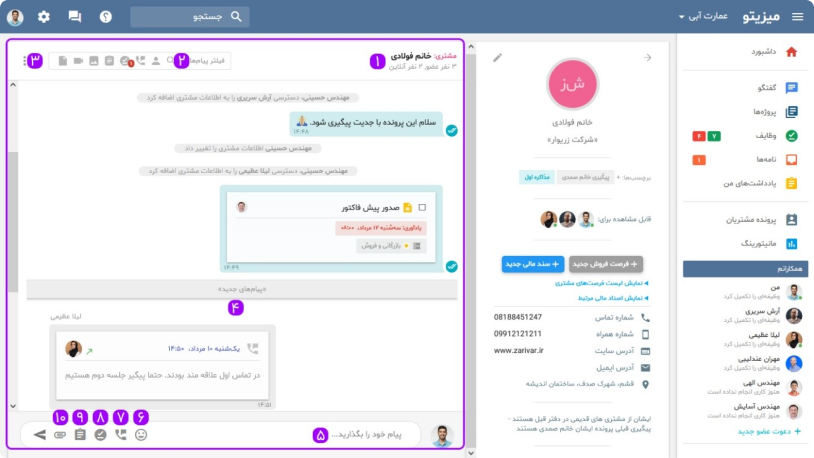
1.نام مشتری، تعداد اعضای عضو پرونده و تعداد اعضای آنلاین
2.فیلتر پیامهای گروه (براساس متن، فعالیت اعضا، گزارش تماس، وظایف، صورتجلسه، تصاویر، فیلم و فایل)
3.تنظیمات گروه
بخش گفتوگو و اشتراک گذاری اسناد
4.فضای گفتوگو
5.فضای نوشتن و شروع گفتوگو در گروه گفتوگو
6.اضافه کردن ایموجی به متن
7.ثبت گزارش تماس ورودی یا خروجی
8.ایجاد وظیفه پیگیری
9.ثبت صورتجلسه
10.اضافه کردن فایل
فیلتر پرونده مشتریان #
برای فیلتر پرونده مشتریان سه راهکار وجود داره. در ادامه این راهکارها رو معرفی میکنیم.
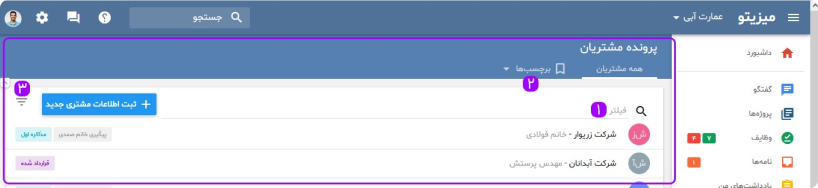
1.روش اول: فیلتر بر اساس نام و متن
2.روش دوم: براساس برچسب
3.فیلتر پیشرفته
روش اول: فیلتر بر اساس نام و متن

در قسمت فیلتر میتونید بخشی از نام مشتری یا عنوان شرکت رو جستوجو و پرونده مورد نیاز خودتون رو پیدا کنید.
روش دوم: استفاده از برچسب
در سربرگ دوم عنوان برچسبها دیده میشن. همونطور که در توضیحات قبلی گفته شد هر پروندۀ مشتری میتونه برچسبهای متفاوتی دریافت کنه. این برچسبها امکان دستهبندی و همچنین فیلتر بهتری در اختیارتون قرار خواهد داد.
بریم با هم قسمتهای تشکیل دهندۀ این صفحه رو ببینیم.
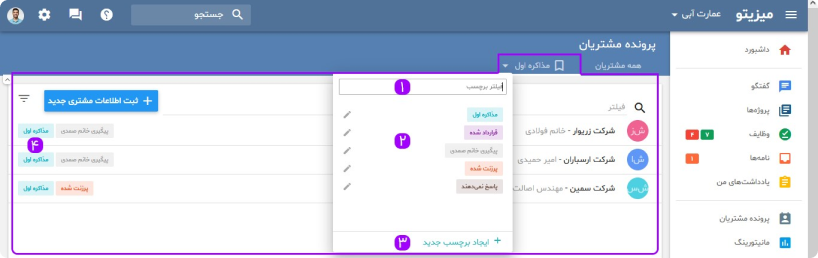
1.برچسب رو بر اساس نام جستوجو کنید.
2.از میان برچسبها، برچسب مورد نیاز رو انتخاب کنید. همچنین امکان ویرایش برچسبهای قبلی هم وجود داره.
3.برچسب جدید بسازید.
روش سوم: استفاده از فیلتر پیشرفته
با کلیک روی آیکون در تصویر، فیلتر پیشرفته برای شما نمایش داده خواهد شد.
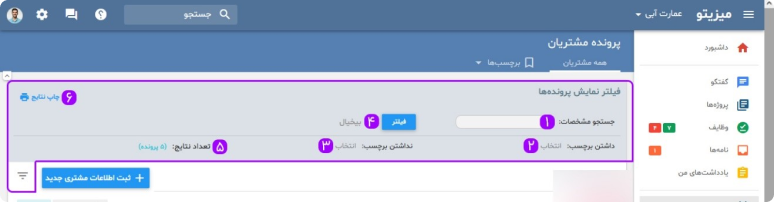
1.براساس متن جستوجو کنید
2.دارای چه برچسبی باشد
3.چه برچسبی نداشته باشد
![]() نکته: دقت داشته باشید با انتخاب چند برچسب به صورت همزمان، فقط پروندههایی که به صورت همزمان دارای همه برچسبهای انتخاب شده باشند نمایش داده خواهند شد.
نکته: دقت داشته باشید با انتخاب چند برچسب به صورت همزمان، فقط پروندههایی که به صورت همزمان دارای همه برچسبهای انتخاب شده باشند نمایش داده خواهند شد.
4.فیلتر کنید
5.براساس فیلتر شما چه تعداد پرونده وجود دارد.
6.چاپ نتایج جستوجو به شکل یک جدول که قابلیت انتخاب و کپی در نرم افزارهای واسط مثل word و excel داره نمایش داده میشه.
تنظیمات گروه پرونده مشتری: #
نحوۀ دسترسی:
برای دسترسی به تنظیمات پروندۀ مشتری طبق تصویر روی آیکون مشخص شده کلیک کنید تا وارد فضای تنظیمات گروه پروندۀ مشتری شوید.

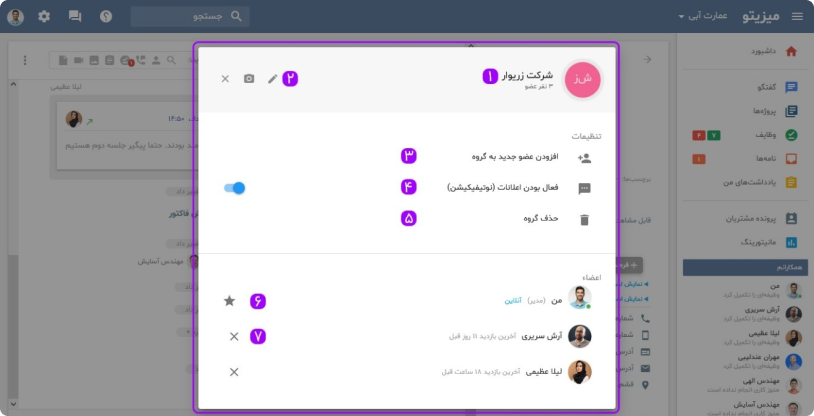
بخشهای تنظیمات:
1.عنوان ذخیره شده پرونده و تعداد افراد عضو پرونده
2.تغییر نام، تغییر تصویر و بستن تنظیمات
3.افزودن عضو جدید به پرونده
4.نوتیفیکیشن تغییرات در این پرونده ارسال شود یا خیر
5.حذف گروه (با کلیک بر روی این عنوان پرونده مشتری به صورت کامل حذف خواهد شد)
6.ایجاد کننده و مدیر این پرونده
7.نمایش اعضای عادی، زمان آنلاین بودن و حذفشان
ویرایش اطلاعات مشتری: #
برای دسترسی به ویرایش اطلاعات مشتری باید وارد فضای پروندۀ مشتری مورد نظر شده و در پنجرۀ باز شده، روی آیکون ( ![]() ) در تصویر کلیک کنید. بعد از آن میتونید در پنجره باز شده اطلاعات مورد نظرتون رو ویرایش کنید.
) در تصویر کلیک کنید. بعد از آن میتونید در پنجره باز شده اطلاعات مورد نظرتون رو ویرایش کنید.
سابقه تغییرات پرونده مشتری: #
در گوشۀ سمت راست پنجرۀ تغییرات باز شده آیکون ( ![]() ) نشان دهندۀ سابقۀ تغییرات پرونده مشتری هست.
) نشان دهندۀ سابقۀ تغییرات پرونده مشتری هست.
یکی از بخشهای بسیار مهم برای مدیران در «پرونده مشتریان» امکان بررسی سابقۀ تغییرات پرونده مشتری هست. شما همۀ اطلاعات مشتری رو ثبت کردید اما ممکنه یکی از پرسنل سهوا و یا عمدا نسبت به تغییر اطلاعات صحیح مشتری اقدام کند. سابقۀ تغییرات علاوهبر ثبت این تغییرات، امکان بازگشت اطلاعات به تاریخهای ثبت شده رو هم فراهم میکند.
ارسال پیام غیر متنی در پرونده مشتریان: #
برای ارسال پیامهای غیر متنی مثل عکس، فایل، وظیفه و … میتونید از طریق آیکونهای مشخص شده در قسمت وارد کردن متن، اقدام کنید:

بررسی آیکونها:
آیکون ( ![]() ): با کلیک روی این دکمه امکان فرستادن شکلکهای مختلف رو دارید.
): با کلیک روی این دکمه امکان فرستادن شکلکهای مختلف رو دارید.
آیکون ( ![]() ): با کلیک روی این دکمه امکان ثبت گزارشهای تلفنی رو با ورود تاریخ، ساعت، گزارش و نوع تماس (ورودی یا خروجی) و در نهایت فشردن دکمۀ ارسال گزارش، دارید.
): با کلیک روی این دکمه امکان ثبت گزارشهای تلفنی رو با ورود تاریخ، ساعت، گزارش و نوع تماس (ورودی یا خروجی) و در نهایت فشردن دکمۀ ارسال گزارش، دارید.
آیکون ( ![]() ): با کلیک روی این دکمه امکان اضافه کردن وظیفه برای خودتون و دیگران رو دارید.
): با کلیک روی این دکمه امکان اضافه کردن وظیفه برای خودتون و دیگران رو دارید.
آیکون ( ![]() ): همونطور که از اسم این بخش مشخصه، شما میتوانید بعد از برگزاری جلسات حضوری، با کلیک روی این دکمه، صورتجلسه ایجاد کنید:
): همونطور که از اسم این بخش مشخصه، شما میتوانید بعد از برگزاری جلسات حضوری، با کلیک روی این دکمه، صورتجلسه ایجاد کنید:
- در پنجره باز شده میتونید تاریخ، ساعت، مکان، موضوع و مشروح جلسه رو در قسمتهای مشخص شده وارد کنید.
- همچنین دکمۀ افزودن مصوبه، این امکان رو میده تا با توجه به مصوبات درون جلسه، برای افراد مختلف تعیین وظیفه کنید تا مصوبه مورد نظر به مرحلۀ عمل برسه.
- در نهایت پس از انجام مراحل بالا با فشردن دکمۀ ایجاد صورتجلسه، صورتجلسه ایجاد میشه.
آیکون ( ![]() ): با فشردن این دکمه و انتخاب فایل مورد نظرتون با هر پسوندی، میتونید ارسال فایلها رو انجام بدید.
): با فشردن این دکمه و انتخاب فایل مورد نظرتون با هر پسوندی، میتونید ارسال فایلها رو انجام بدید.
![]() نکته: در ارسال تصویر، پس از آپلود، امکان نوشتن عنوان هم وجود داره.
نکته: در ارسال تصویر، پس از آپلود، امکان نوشتن عنوان هم وجود داره.
![]() نکته: برای ارسال تصاویر، ویدئوها و فایلها، قابلیت Drag & Drop هم در نظر گرفته شده.
نکته: برای ارسال تصاویر، ویدئوها و فایلها، قابلیت Drag & Drop هم در نظر گرفته شده.
فرصتهای فروش: #
فرصت فروش در حقیقت یک سند پیشبینی درآمدهای احتمالی برای شما ایجاد میکنه. در هر مذاکرهی در حال انجام احتمالاتی برای درصد میزان موفقیت و مبلغ احتمالی فروش وجود داره. بعد از ثبت یک پروندۀ مشتری با کلیک روی فرصت فروش مراحل زیر رو برای ثبت آن دنبال میکنید:
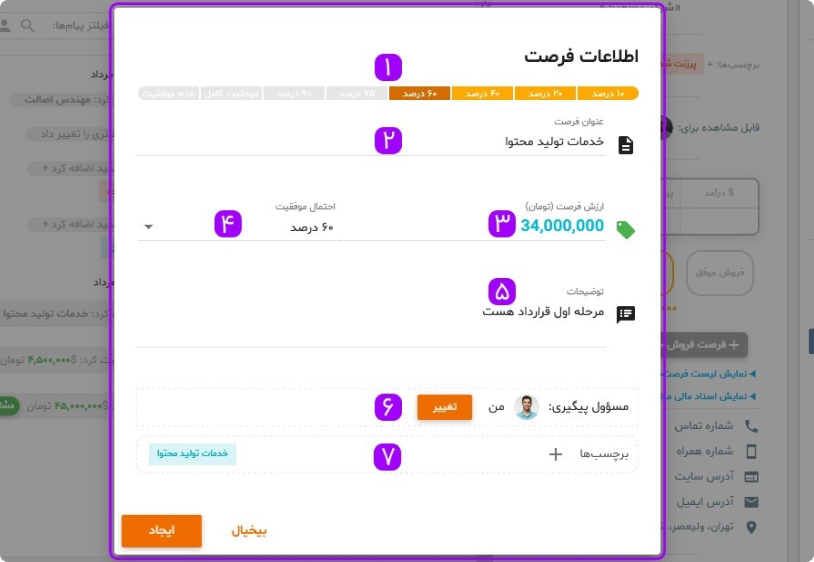
1.میزان درصد موفقیت احتمالی فرصت فروش
2.عنوان فرصت فروش (ممکنه به یک مشتری چند محصول در حال فروش دارید و انتخاب عنوان برای هر کدام باعث شناسایی راحتتر آن خواهد شد)
3.ارزش فرصت فروش
4.مشخص کردن میزان موفقیت
5.توضیحات لازم رو که نیاز به ثبت داره اینجا وارد کنید
6.مسئول پیگیری انتخاب کنید
7.برچسب مناسب اضافه کنید(برچسبهای این بخش مخصوص همین قسمت است). این برچسب از قسمت مانیتورینگ فروش قابل فیلتر شدن هست.
![]() نکته مهم: فرصتهای فروش فقط برای افرادی که از طرف مدیر میزکار دسترسی داده شده باشند قابل مشاهده خواهد بود.
نکته مهم: فرصتهای فروش فقط برای افرادی که از طرف مدیر میزکار دسترسی داده شده باشند قابل مشاهده خواهد بود.
مانیتورینگ فروش: #
حال پس از وارد کردن فرصت فروش در پرونده مشتریان با مراجعه به بخش پرونده مشتریان و کلیک روی مانیتورینگ فروش اطلاعات بسیار جذابی از میزان درآمدهای احتمالی در ماههای آینده و بر اساس دستهبندی میزان موفقیت برای شما نمایش داده میشود.
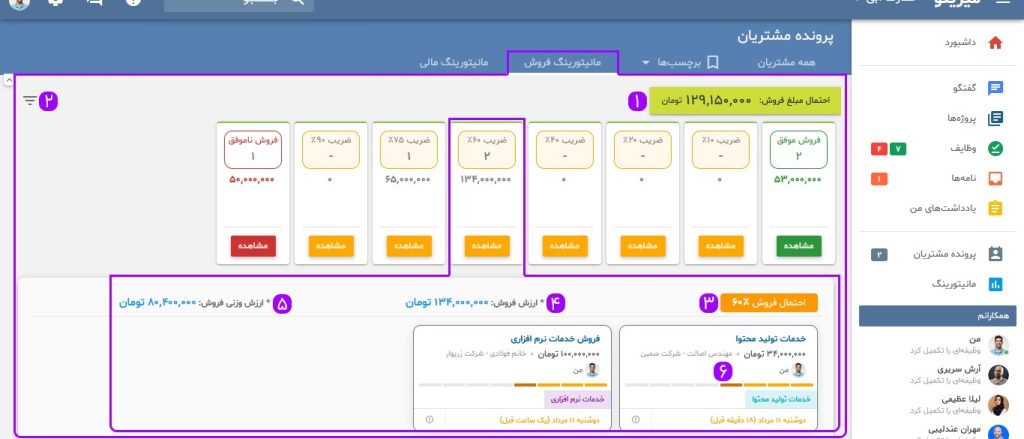
1.مجموع درآمدهای احتمالی ماههای آینده
این مبلغ چطور بدست آمده است؟ احتمال هر فروش: حاصلضرب مبلغ فرصت فروش ضربدر درصد موفقیت است. با جمع مجموع این فرصت درآمد احتمالی ماههای آینده بدست میآید.
2.فیلتر نمایش فرصتهای فروش
با انتخاب و کلیک روی یک فرصت فروش جزئیات آن درصد فروش نمایش داده خواهد شد. (اینجا ۶۰ درصد انتخاب شده است)
3.درصد موفقیت
4.ارزش اسمی فرصت فروش (مبلغی که بهعنوان فرصت فروش ثبت شده است)
5.ارزش وزنی این فرصت فروش (حاصلضرب ارزش اسمی ضربدر درصد موفقیت)
6.نمایش فرصتهای فروش با ضریب انتخاب شده
![]() نکته: در صورت نیاز با کلیک روی هر کدام از فرصتها جزییات آن فرصت به نمایش درخواهد آمد.
نکته: در صورت نیاز با کلیک روی هر کدام از فرصتها جزییات آن فرصت به نمایش درخواهد آمد.
ثبت اسناد مالی: #
در میزیتو امکان ثبت اسناد مالی در پرونده مشتریان برایتان وجود دارد. این اسناد به صورت نقدی، چک، احتمالی و ابطال پرداخت قابل ثبت خواهد بود.
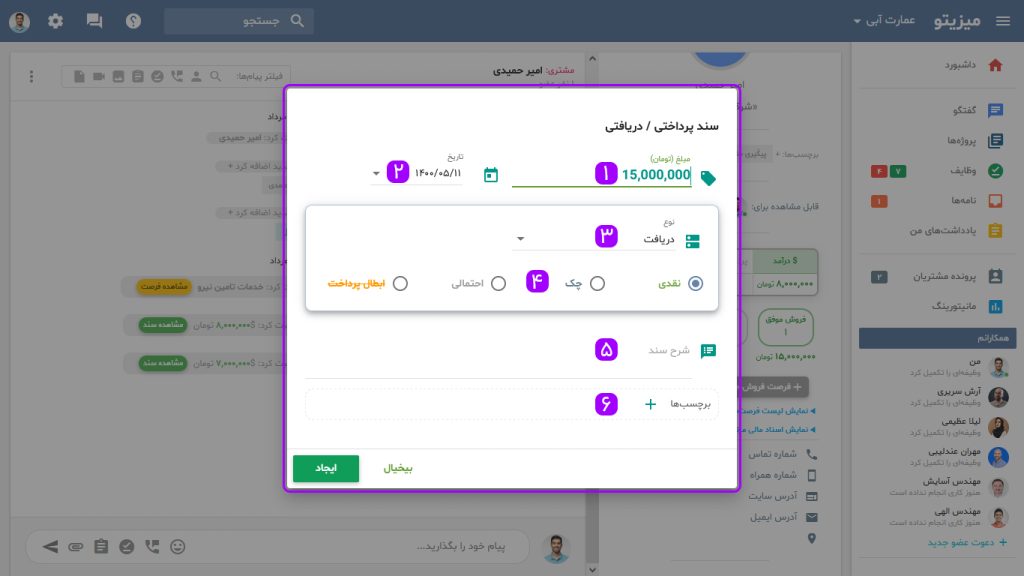
1.مبلغ سند
2.تاریخ سند
3.نوع سند: دریافتی یا پرداختی
4.نوع سند ۲: نقد، چک و…
5.شرح سند را بنویسید
6.برچسب را ایجاد کنید (برچسبهای این بخش مخصوص همین قسمت است). این برچسب از قسمت مانیتورینگ مالی قابل فیلتر شدن است.
مانیتورینگ مالی: #
بعد از ثبت اسناد مالی مورد نظر در پرونده هر مشتری، امکان مشاهدۀ کلی اسناد مالی از طریق کلیک روی مانیتورینگ مالی در بخش پرونده مشتریان وجود داره. در این بخش دریافتی و پرداختیهای قطعی و احتمالی به شما نمایش داده خواهد شد.
- دریافتیهای قطعی: مجموع مبالغ دریافتی قطعی ثبت شده
- پرداختیهای قطعی: مجموع مبالغ پرداختی قطعی ثبت شده
- دریافتیهای احتمالی: مجموع مبالغ دریافتی احتمالی (چک یا ثبت شده احتمالی) ثبت شده
- پرداختیهای احتمالی: مجموع مبالغ پرداختی احتمالی (چک یا ثبت شده احتمالی) ثبت شده
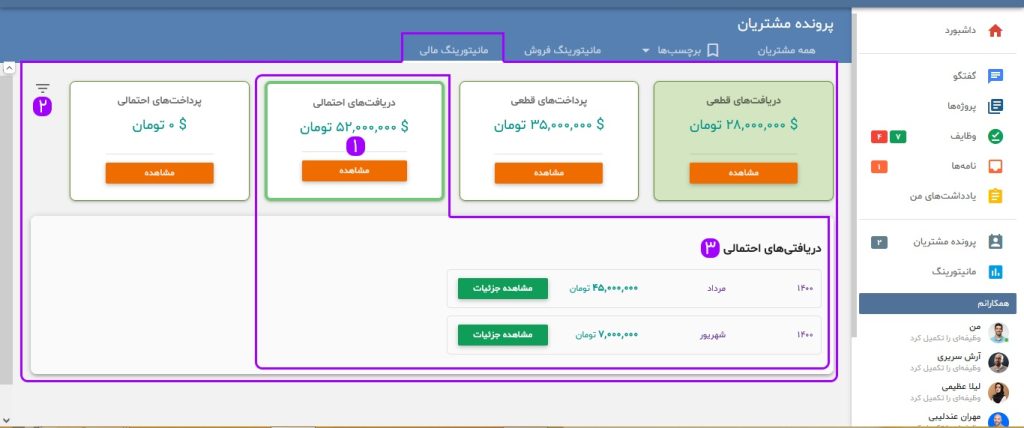
1.مبلغ کل اسناد
2.فیلتر اسناد مالی
3.جزئیات همین اسناد
انتقال پرونده مشتریان از فایل اکسل به میزیتو:(این امکان فقط در اختیار مدیر میزکار است.) #
امکان انتقال پرونده مشتریان به میزیتو از طریق فایل اکسل وجود دارد. برای انجام این کار مراحل زیر را طی کنید.
1.ابتدا وارد میزیتو شوید و در بخش پرونده مشتریان منو «گزینۀ نمایش داده شده» را انتخاب کنید.
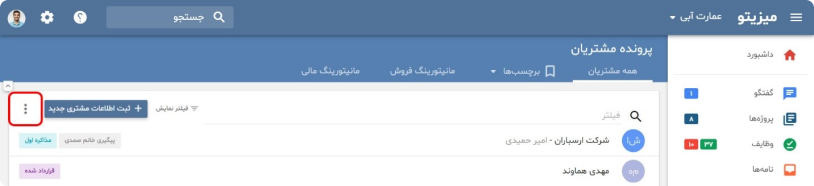
2.گزینۀ «انتقال اطلاعات (Import) مشتریان به میزیتو» رو انتخاب کنید.
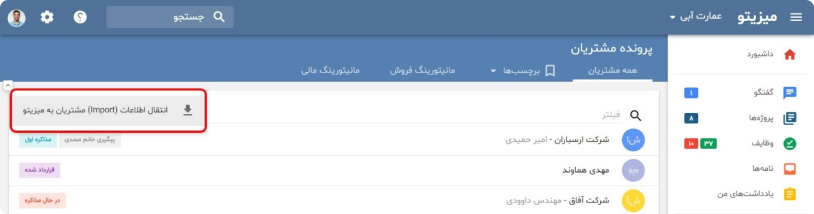
3.در ادامه صفحۀ زیر رو مشاهده خواهید کرد.
4.برای انتقال صحیح اطلاعات ابتدا باید فایل مناسب را آماده کنید. برای این کار روی گزینۀ فایل نمونه کلیک کرده و آن را دریافت کنید.
دانلود فایل نمونه: #
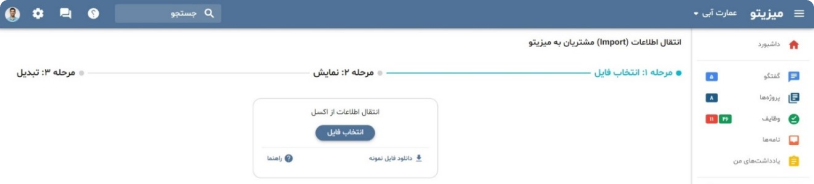
فایل نمونه رو در سیستم خود باز کنید و اطلاعات لازم را طبق فایل نمونه در آن قرار دهید و دوباره در سیستم خود ذخیره کنید.
5.حالا روی دکمۀ انتخاب فایل کلیک کنید، فایل کامل و ذخیره شده در مرحلۀ قبل رو از سیستم خود انتخاب و بارگذاری کنید.
بارگزاری فایل اکسل: #
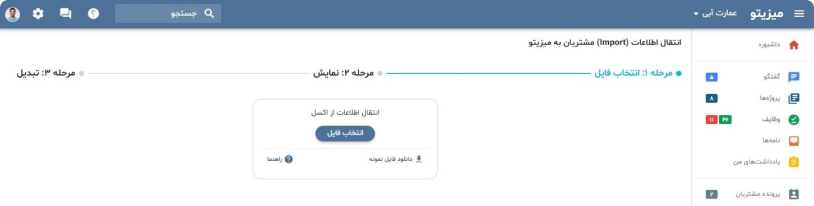
6.بعد از آپلود فایل، صفحهای برای شما برای وارد کردن اطلاعات دقیق باز خواهد شد. در این صفحه طبق مراحل زیر عمل کنید:
تکمیل اطلاعات: #
1.ابتدا نام افرادی که باید به این پروندهها دسترسی داشته باشند را مشخص کنید.
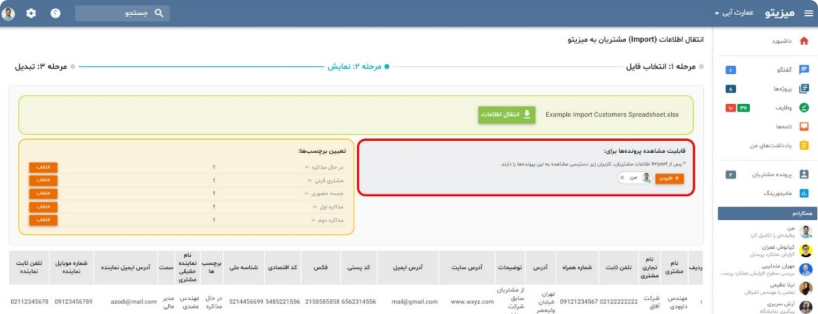
2.در این مرحله تکلیف برچسبهای پرونده مشتریان را مشخص کنید تا پروندهها با برچسبهای دقیق تعریف شوند.
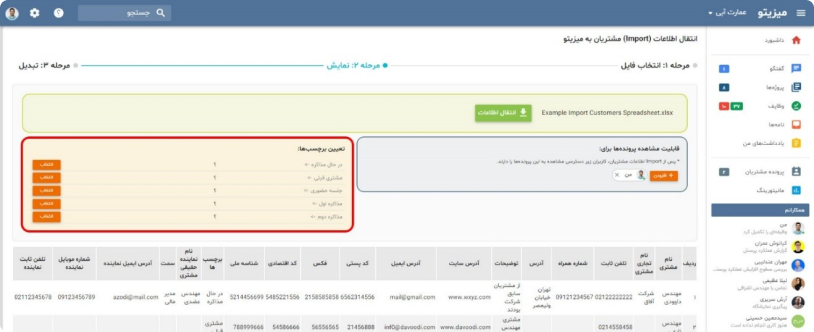
3.در نهایت دکمۀ انتقال اطلاعات برای نهایی شدن ورود اطلاعات و ایجاد پروندهها رو انتخاب کنید.
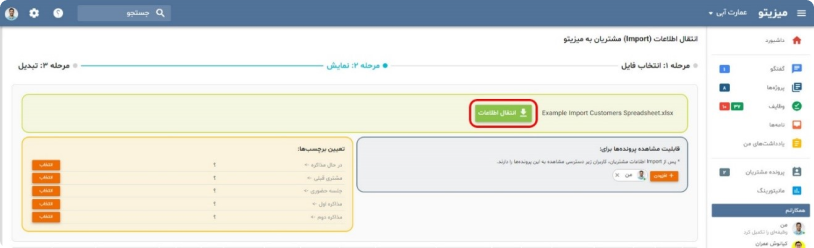
پروندههای شما با موفقیت از فایل اکسل منتقل شد.
🔴 سوال بسیار مهم: اگر فایل بارگذاری شده با فایل نمونه مغایرت داشته باشد، چه اتفاقی خواهد افتاد؟
در صورتیکه چنین فایلی آپلود شود، باید مانند زیر عمل کنید.
پس از بارگزاری این فایل ابتدا صفحه زیر را خواهید دید.
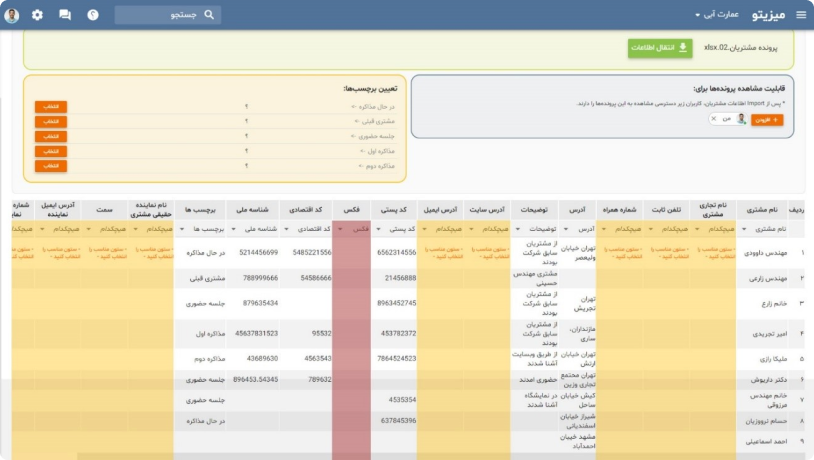
![]() نکته1: ستون فکس که با رنگ قرمز در تصویر مشخص است خالی بود و بدون خطا بارگذاری خواهد شد.
نکته1: ستون فکس که با رنگ قرمز در تصویر مشخص است خالی بود و بدون خطا بارگذاری خواهد شد.
![]() نکته2: همونطور که میبینید ستونهایی که عنوان متفاوتی نسبت به فایل استاندارد داره (با رنگ زرد در تصویر مشخص هستند) ابتدا باید اصلاح و قابلیت انتقال پیدا کنند. در این حالت سیستم برای تشخیص ستونهای درست نیاز به کمک شما داره و باید زیر عنوان هر ستون محتوای صحیح رو انتخاب کنید تا در نهایت یک فایل صحیح برای آپلود آماده شود.
نکته2: همونطور که میبینید ستونهایی که عنوان متفاوتی نسبت به فایل استاندارد داره (با رنگ زرد در تصویر مشخص هستند) ابتدا باید اصلاح و قابلیت انتقال پیدا کنند. در این حالت سیستم برای تشخیص ستونهای درست نیاز به کمک شما داره و باید زیر عنوان هر ستون محتوای صحیح رو انتخاب کنید تا در نهایت یک فایل صحیح برای آپلود آماده شود.
مثال: عنوان صحیح ستون دوم “نام تجاری شرکت” است و در فایل بارگذاری شده نام این ستون “نام شرکت” تعریف شده. کافیست روی گزینۀ هیچکدام کلیک کنید و عنوان ستون نام شرکت را برای محتوای زیر ستون نام تجاری شرکت انتخاب کنید. به این طریق به سیستم کمک میکنید تا تشخیص دهد محتوای این ستون از فایل بارگذاری شده متناظر با محتوای استاندارد هست.
این روند باید تا آخرین ستون برای ایجاد یک فایل صحیح ادامه یابد.
به این ترتیب محتوای این ستونها با فایل استاندارد متناظر شده و آماده انتقال است.
![]() نکته3: ستونهایی که در فایل بارگذاری شده خالی بود ومحتوایی نداشت (مانند ستون سِمت) همچنان خالی خواهد ماند و در بارگذاری خطایی ایجاد نخواهد کرد.
نکته3: ستونهایی که در فایل بارگذاری شده خالی بود ومحتوایی نداشت (مانند ستون سِمت) همچنان خالی خواهد ماند و در بارگذاری خطایی ایجاد نخواهد کرد.